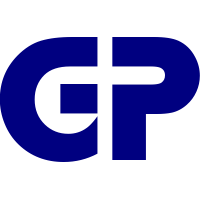SSH-Schlüssel erstellen - Cloud Server Serie
Mithilfe eines SSH-Schlüssels wird die Verbindung zwischen deinem Computer und dem Internetserver verschlüsselt. Diesen SSH-Schlüssel erstellen wir mit PuTTY Keygen.

Dieser Artikel ist Teil einer ganzen Serie über die Installation eines Cloud-Servers mit Ansible, Docker und Portainer.
- Start der Cloud Server Serie - Installation eines Cloud Servers
- Registrierung bei Hetzner
- SSH-Schlüssel erstellen
- Server erstellen - in der Hetzner Cloud-Console
- Mit PuTTY am Server anmelden
- Mehr Details zu PuTTY
- PuTTY Kommandozeilenprogramm Starter-Datei
- Root-Passwort ändern
- Ansible installieren und vorbereiten
- Mit Ansible das Betriebssystem updaten
- SSH-Port mit Ansible ändern
- Docker und Docker-Compose mit Ansible installieren
- DNS-Einträge für den Server
- Internes Docker-Netzwerk mit Ansible erstellen
- Docker HTTPS-Portal mit Ansible installieren
- Docker Portainer mit Ansible installieren
- Baserow - No-Code Datenbank - Docker-Compose mit Portainer installieren
- Ghost - Blog und CMS-System - mit Ansible und eingebettetem Docker-Compose installieren
- WordPress mit Ansible und externem Docker-Compose-File installieren
- Hetzner Cloud Server mit nur einem Ansible-Playbook installieren
- Ansible Umgebung für mehrere Computer einrichten
Was ist SSH und warum soll ich einen Schlüssel erstellen?
SSH steht für Secure Shell und ist eine der beliebtesten Möglichkeiten, sich mit Linux-Servern zu verbinden und dort Befehle einzugeben.
Bevor wir einen neuen Server konfigurieren, sollten wir einen SSH-Schlüssel erstellen, mit dem wir uns später beim Server authentifizieren. Das kann man auch mit Benutzername und Passwort machen, aber das wird auf Dauer ziemlich lästig. Mit einem SSH-Schlüssel kann man sich ohne Passworteingabe mit dem Server verbinden.
Unter Windows und Linux verwende ich dafür das Programmpaket PuTTY, mit dem ich mich später auch zum Server verbinde. Installiert man PuTTY per MSI (Windows Installer), dann bekommt man nicht nur PuTTY, sondern auch das Programm Puttygen mit zur Hand, mit dem man diese SSH-Schlüssel erstellen kann. Auch unter Linux kann man puttygen.exe verwenden, in dem man es mit Wine startet.
Bevor ich erkläre, wie man dieses Programm verwendet, möchte ich darauf hinweisen, dass die damit erstellten Schlüssel wie Passwörter sind. Schütze deine Schlüssel wie deine Passwörter.
Theorie (etwas vereinfacht): Es werden zwei Strings (Texte, Dateien) erstellt. Einer davon ist der "Private Schlüssel" und einer davon der "Öffentliche Schlüssel". Der "Öffentliche Schlüssel" wird auf deinem Server hinterlegt. Mit dem "Privaten Schlüssel" verbindest du dich zum Server. Der Server prüft dann, ob er den "Öffentlichen Schlüssel" kennt. Und wenn beide Schlüssel zusammenpassen, dann lässt dich der Server hinein.
SSH-Key mit Puttygen erstellen
SSH Schlüsselpaar erstellen mit PuTTY Keygen - 01 Hetzner Cloud Server Installation
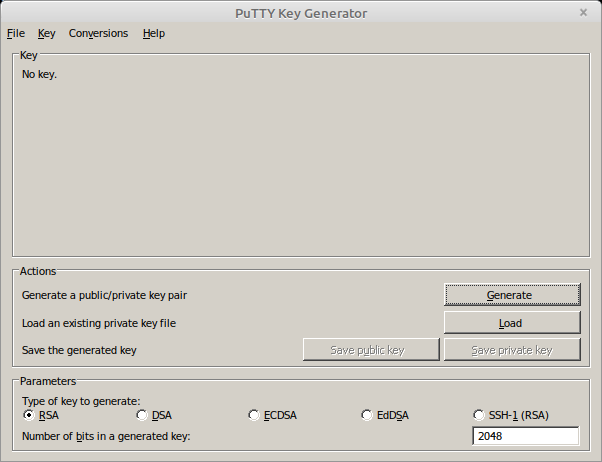
Klickt man dann auf die Generate-Schaltfläche, wird man aufgefordert, die Maus über dem großen grauen Feld zu bewegen. Diese Mausbewegungen sind für die Zufallszahlen zuständig, die für die Erstellung benötigt werden.
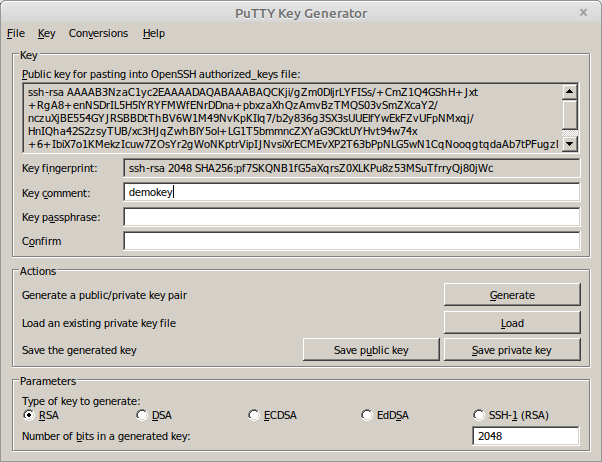
In das Feld Key comment solltest du etwas eingeben, was deinen erstellten Schlüssel kennzeichnet, damit du ihn später wiedererkennst. Ich schreibe hier einfach mal "demokey" rein.
Aufgepasst. Wir speichern jetzt drei Dateien ab. Einmal den "Public Key", einmal den "Private Key" als PPK-Datei und einmal den "Private Key" im OpenSSH-Format.
Klicke auf die Save public key-Schaltfläche. Es gibt noch eine Warnung, dass kein Passwort hinterlegt wurde. Aber das ist OK so. Ich gebe hier demokey_rsa.pub als Name ein. Dir sollte klar sein, dass du einen besseren Dateinamen verwenden solltest. :-)
Klicke auf die Save private key-Schaltfläche. Und wieder gibt es eine Warnung, die wir übergehen können. Ich gebe hier demokey_rsa.ppk ein.
Oben, im Conversions-Menü gibt es den Menüeintrag Export OpenSSH-Key auf den ich klicke. Nach einer Warnung, die ich wieder übergehe, gebe ich als Dateiname demokey_rsa (ohne Dateiendung) ein. Es gibt unter bestimmten Umständen Probleme, wenn diese Datei mit einer Dateiendung versehen wird.
Jetzt solltest du drei Dateien haben:
demokey_rsa(wird von dem Kommandozeilenprogramm SSH verwendet)demokey_rsa.ppk(wird von PuTTY verwendet)demokey_rsa.pub(wird auf dem Server hinterlegt)
Es fehlt nur noch der "Öffentliche Schlüssel", den wir beim Installieren des Servers an Hetzner übergeben können. Diesen sieht man im Feld mit der Beschreibung Public key for pasting into OpenSSH authorized_keys file. Kopiere den String, erstelle eine neue Datei (demokey_rsa_public.txt), öffne sie und füge dort den kopierten Text ein. Es handelt sich hier um eine einzelne lange Textzeile die mit "ssh-rsa beginnt und mit deinem Kommentar aus dem "Key comment"-Feld endet.
Jetzt sind wir bereit, um den Server bei Hetzner zu erstellen.

Nächste Seite
Siehe: Preise und Leistungen