Ghost - wie du dir den API-Key von Mailgun holst
Das CMS "Ghost" benötigt für den Newsletter-Versand einen Mailgun-Account. Hier wird dir erklärt, wie du dir den API-Key von Mailgun besorgst.

Erstelle dir einen Account bei Mailgun, falls du noch keinen hast. Bei LSWW gibt es einen interessanten Artikel über Mailgun - vielleicht kannst du dir damit Kosten sparen. Ob das noch funktioniert, weiß ich nicht.
Domäne für den Versand von E-Mails einrichten
Leider ist alles, was mit E-Mail-Versand zu tun hat, ganz eng mit Spam und Spam-Abwehr verbunden. Empfänger-Server prüfen, ob Absender-Server berechtigt sind, E-Mails in deinem Namen zu versenden. Ist das nicht der Fall, wird dem empfangenen E-Mail der [SPAM-Stempel] aufgedrückt.
Um das zu vermeiden, muss Mailgun die Berechtigung erteilt werden, E-Mails für deine Domäne zu versenden. Damit du das machen kannst, brauchst du Zugriff auf die DNS-Verwaltung (Domain Name System) deiner Domäne. Dir muss es möglich sein, selbst Einstellungen vorzunehmen oder zumindest musst du jemanden damit beauftragen können.
Domäne in Mailgun einrichten
In der Mailgun-Weboberfläche wählst du im linken Menü "Sending/Domains" aus. Mit einem Klick auf "Add New Domain" kannst du eine Domäne für den E-Mail-Versand hinzufügen.
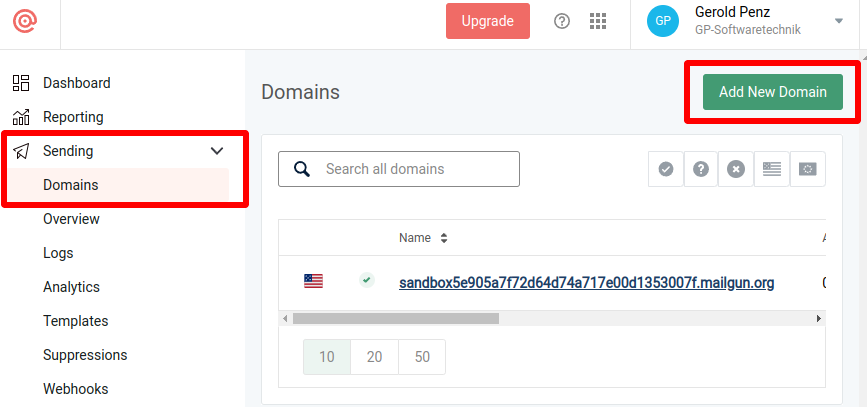
Es öffnet sich dieses Fenster, in das du den Namen einer Domäne eingeben kannst, mit der E-Mails von Mailgun versendet werden.
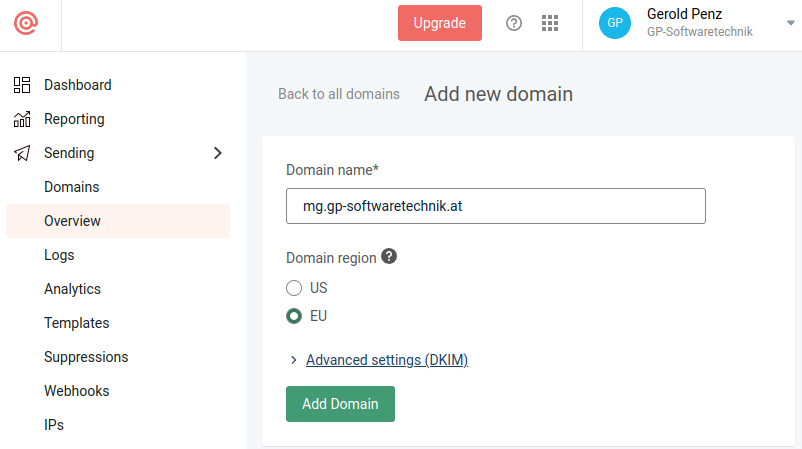
Was kommt ins Feld "Domain name"? Um dir das erklären zu können, muss ich ein wenig ausholen. Meine Ghost Homepage ist unter der URL "https://gp-softwaretechnik.at/" erreichbar. Meine Domäne für Ghost ist also "gp-softwaretechnik.at". Ich habe mich dafür entschieden, Mailgun über die noch nicht erstellte Subdomain "mg.gp-softwaretechnik.at" die Erlaubnis zum Versenden zu geben. Eine Subdomain zu verwenden ist wichtig, da du ansonsten deine vorhandenen MX-Einträge ändern würdest und das könnte dazu führen, dass du keine E-Mails mehr empfangen kannst. Um das klarzustellen, in diesem Moment gibt es die Subdomain "mg.gp-softwaretechnik.at" noch nicht. Und um noch etwas klarzustellen, du kannst auch deine Ghost Domäne ohne zusätzliche Subdomain verwenden, wenn du weißt, was du machst.
Mit "Domain region" ist gemeint, ob dein Server in der EU steht oder nicht.
Ein Klick auf "Add Domain" bringt uns zur nächsten Seite. Dort findest du alle Informationen, die du dafür brauchst, um die Einstellungen in deiner DNS-Verwaltung durchführen zu können. Bei mir sieht diese Seite so aus (keine Angst, das sind keine geheimen Informationen):
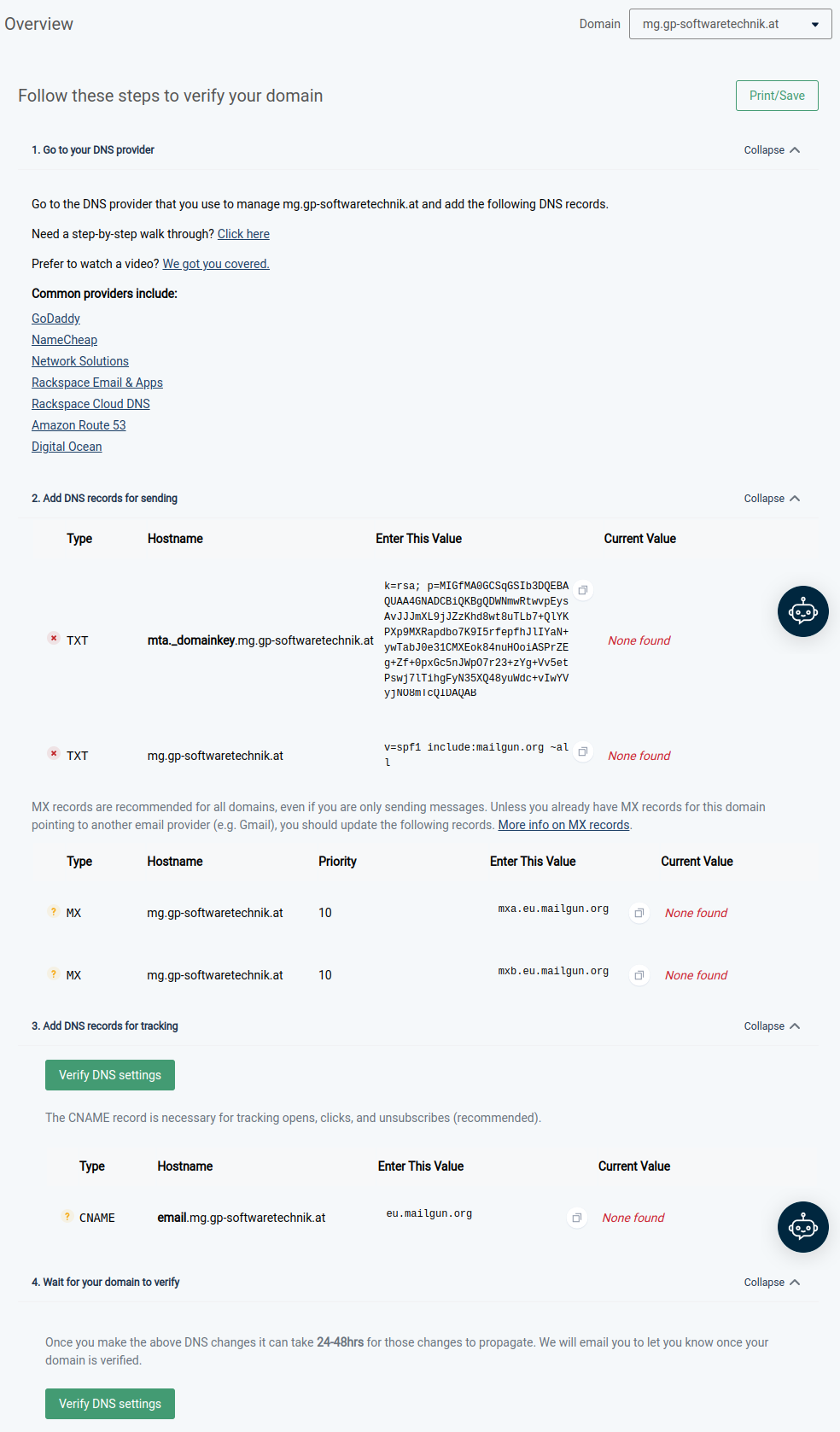
Auf der linken Seite, über den Menüeintrag "Sending/Overview" kommst du später wieder zu dieser Übersicht.
Domäne in der DNS-Verwaltung einrichten
An dieser Stelle kann ich dir nur Bilder zeigen, wie ich es bei Hetzner mache. Dafür öffne ich die DNS Console und wähle die Domäne "gp-softwaretechnik.at" aus.
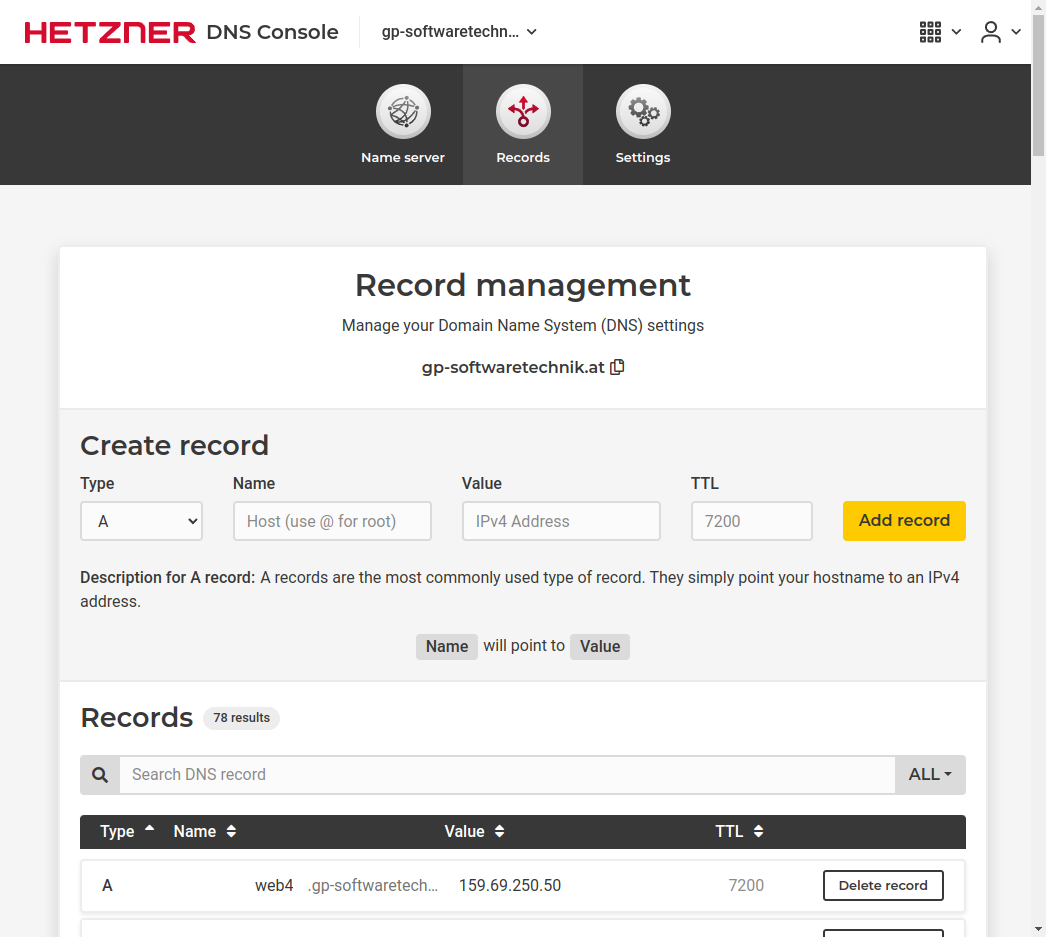
Mein erster Eintrag sieht so aus:
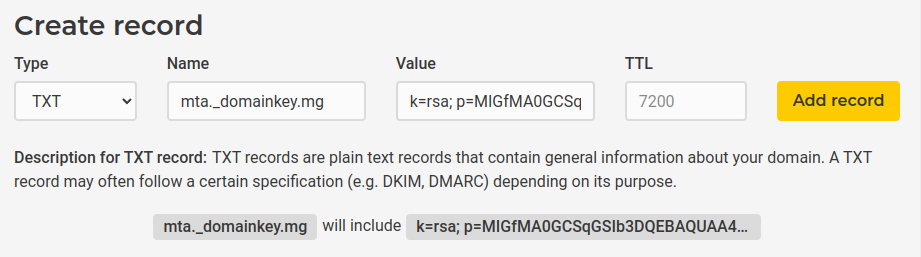
Mit "Add record" wird der Eintrag hinzugefügt. So geht es jetzt mit den anderen Einträgen weiter.




Es kann lange dauern, bis die neuen Einstellungen aktiv werden. In meinem Fall bis zu zwei Stunden. Du kannst Mailgun auffordern, vorzeitig eine Prüfung der Einstellungen durchzuführen. Klicke dazu auf "Verify DNS settings".
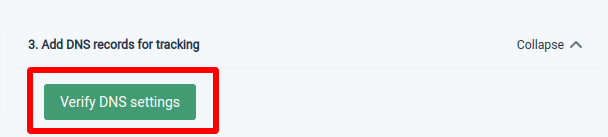
Wenn du auf "Verify DNS settings" klickst und die Prüfung erfolgreich war, wirst du dieses Bild zu sehen bekommen.
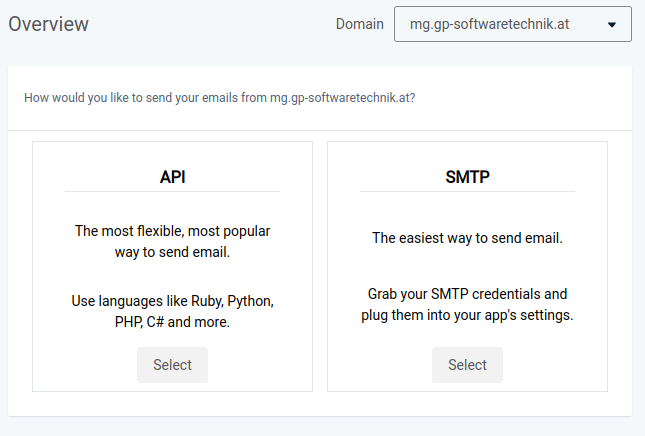
API-Key für den Versand erstellen
Ein Klick im Hauptmenü auf "Domain settings" und auf den "Sending API keys"-Tab bringt dich hier hin.
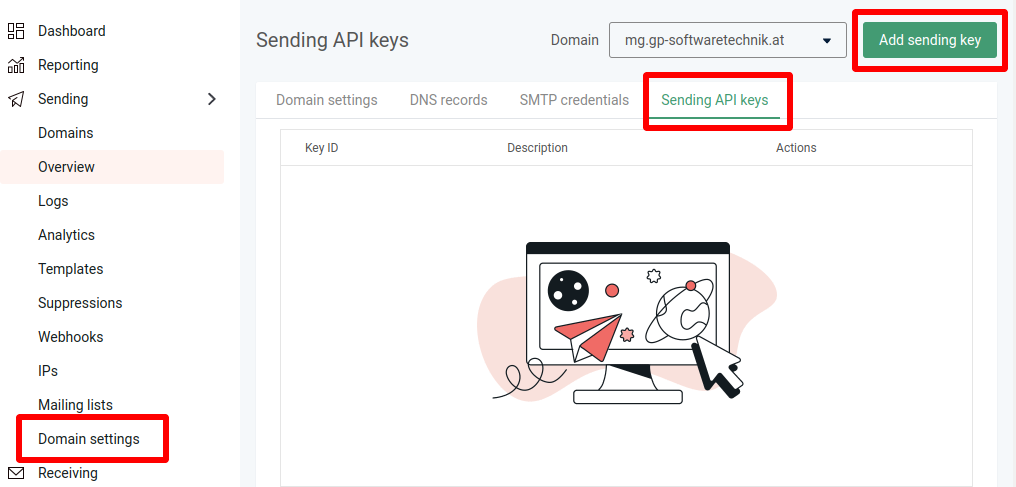
Mit "Add sending key" kommst du in dieses Fenster. Die "Description" ist egal, aber wähle eine kurze aussagekräftige Beschreibung für deinen neuen Key aus.
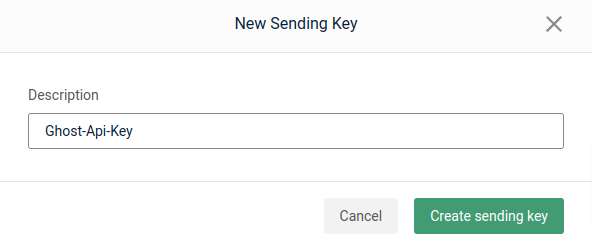
Mit "Create sending key" wird der neue Key erstellt. Achtung, der Key wird dir aus Sicherheitsgründen nur einmal angezeigt. Kopiere ihn dir am besten sofort in eine Textdatei und speichere ihn an einem sicheren Ort.
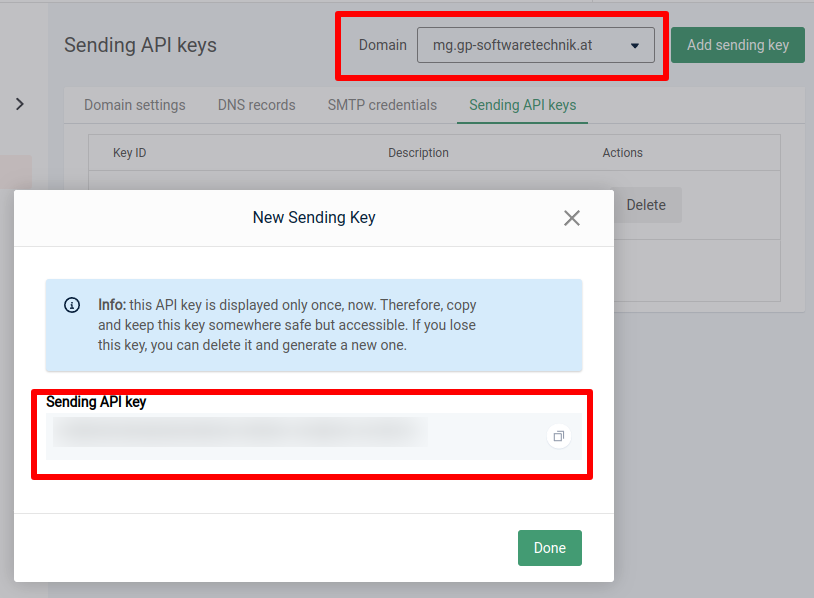
Jetzt hast du alles, was du für den Newsletterversand mit Ghost brauchst:
- Domäne
- API key
API-Key in Ghost einstellen
In Ghost stellst du den API-Key unter "Settings/Email newsletter" ein. Ganz unten findest du den Block "Mailgun configuration".
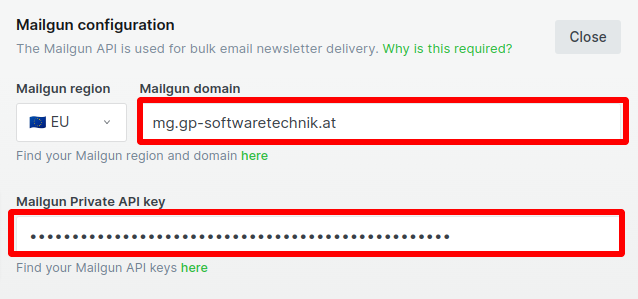
Vergiss nicht, die Einstellungen mit einem Klick auf die "Save"-Schaltfläche zu speichern. :-)